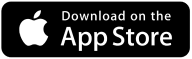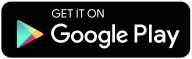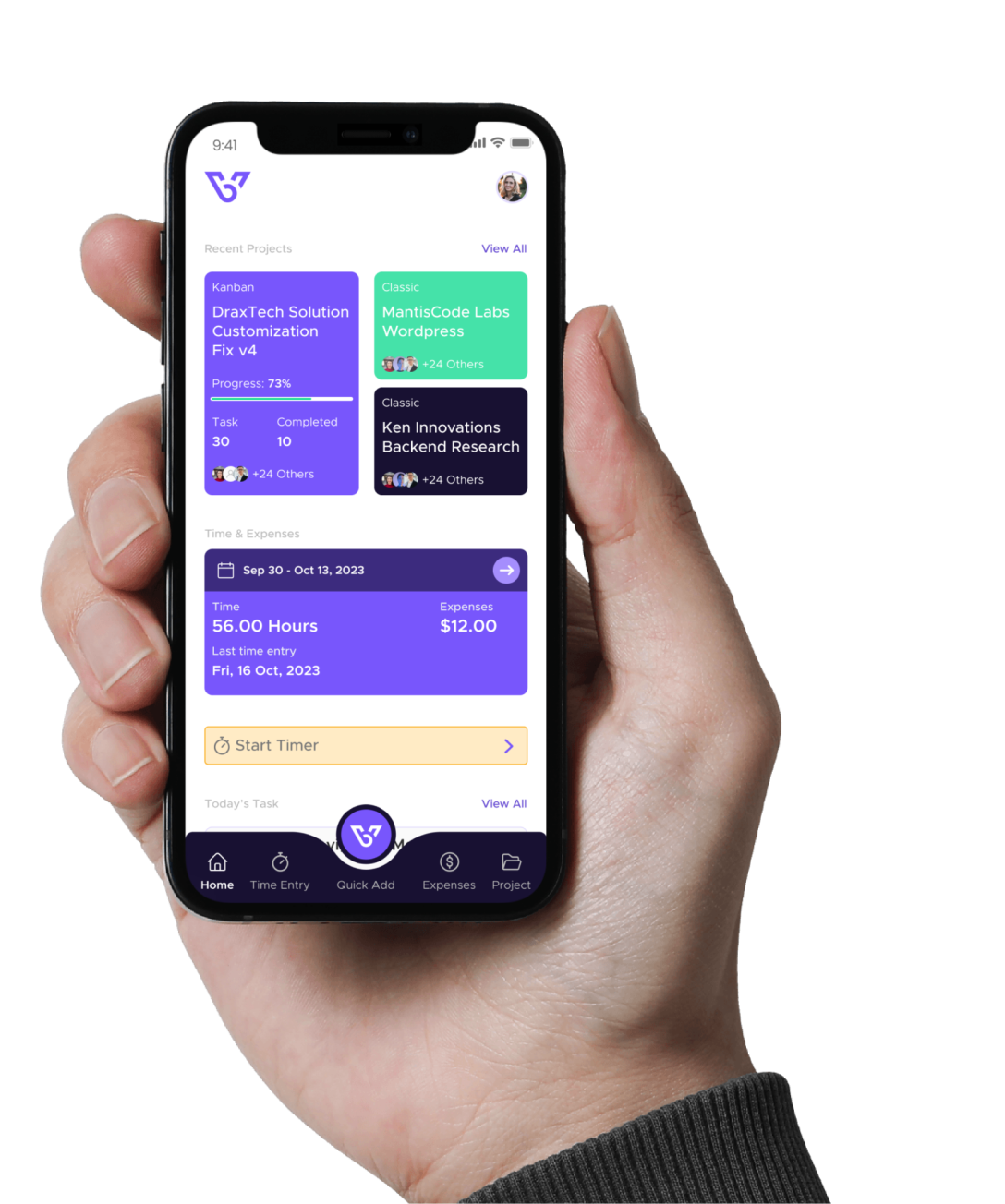Creating a Project
This guide will help you navigate through the features and functionalities of Project Management in BizVue.
Getting Started with BizVue
1. Log In:
Once you log in, you will be directed to the BizVue home page. The home page displays a dashboard that gives you an overview of the app’s core features. The navigation menu is located on the left side of the screen.
2. Access Projects:
On the Projects page, click on + Add New at the top right.
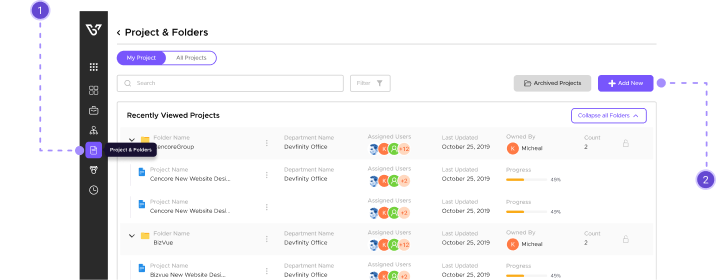
Steps to Create a Project in BizVue
1. Enter Project Name
- Under Add Project Details, add the name of your project in the Project Name field.
2. Select project Types and Dates
- Select Classic or Kanban
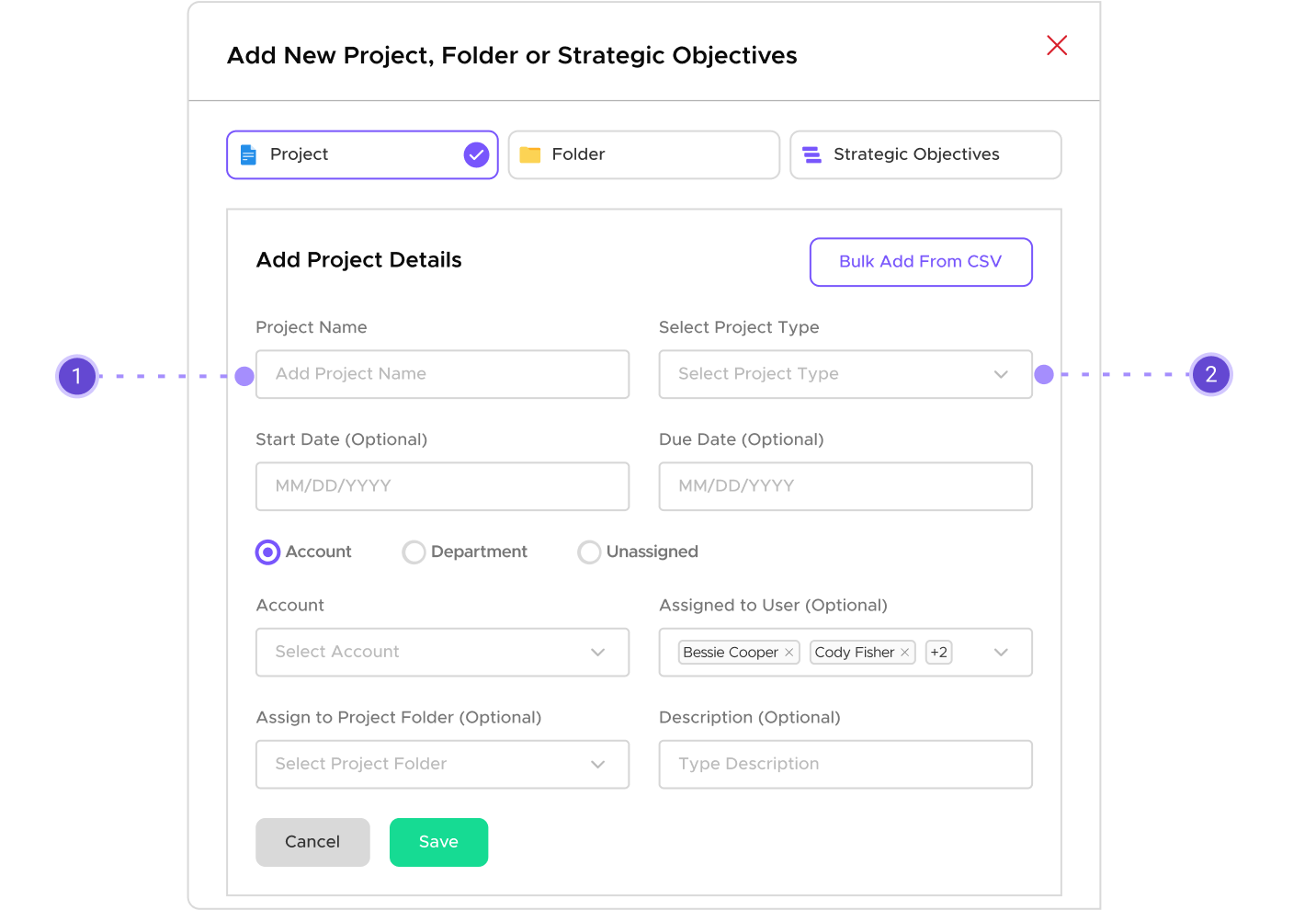
- Classic Projects have rows and task lines.
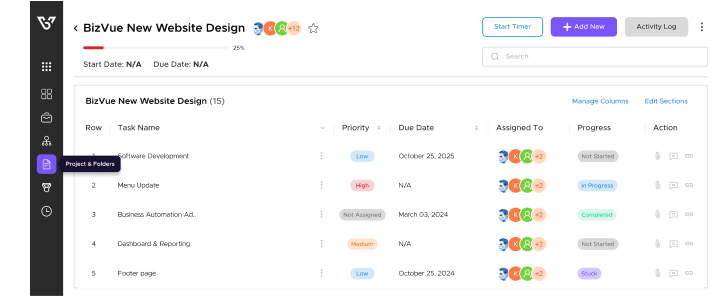
- Kanban Projects have columns and task cards.
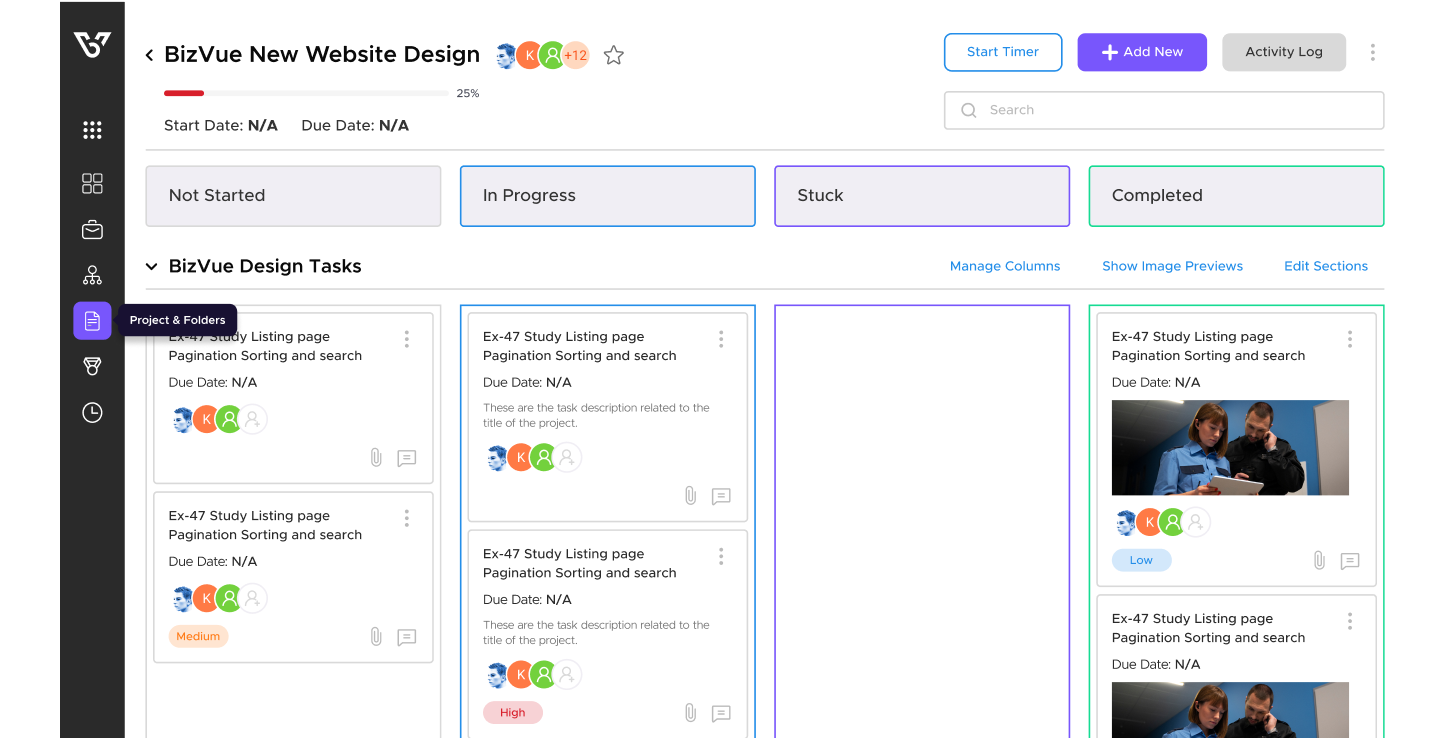
3. Select Account or Department
- Select Account (for a client) or Department (for an internal projects)
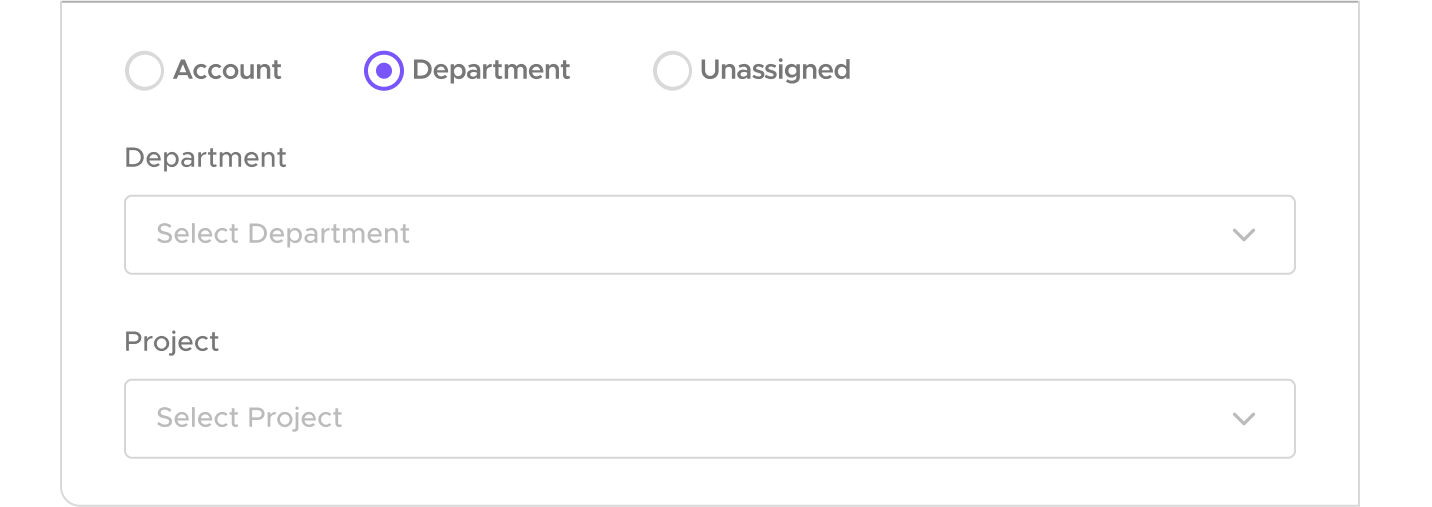
- Use the drop-down to choose your selection.
- You will be automatically assigned to projects you create. You can invite users after a project is created or set up assignment early by using the Assign to Users drop-down. Optionally, add a description for the project.
4. Folder Management
- Folders in BizVue work like folders in Windows, acting as containers for projects. While not required, they can help you better organize your projects.
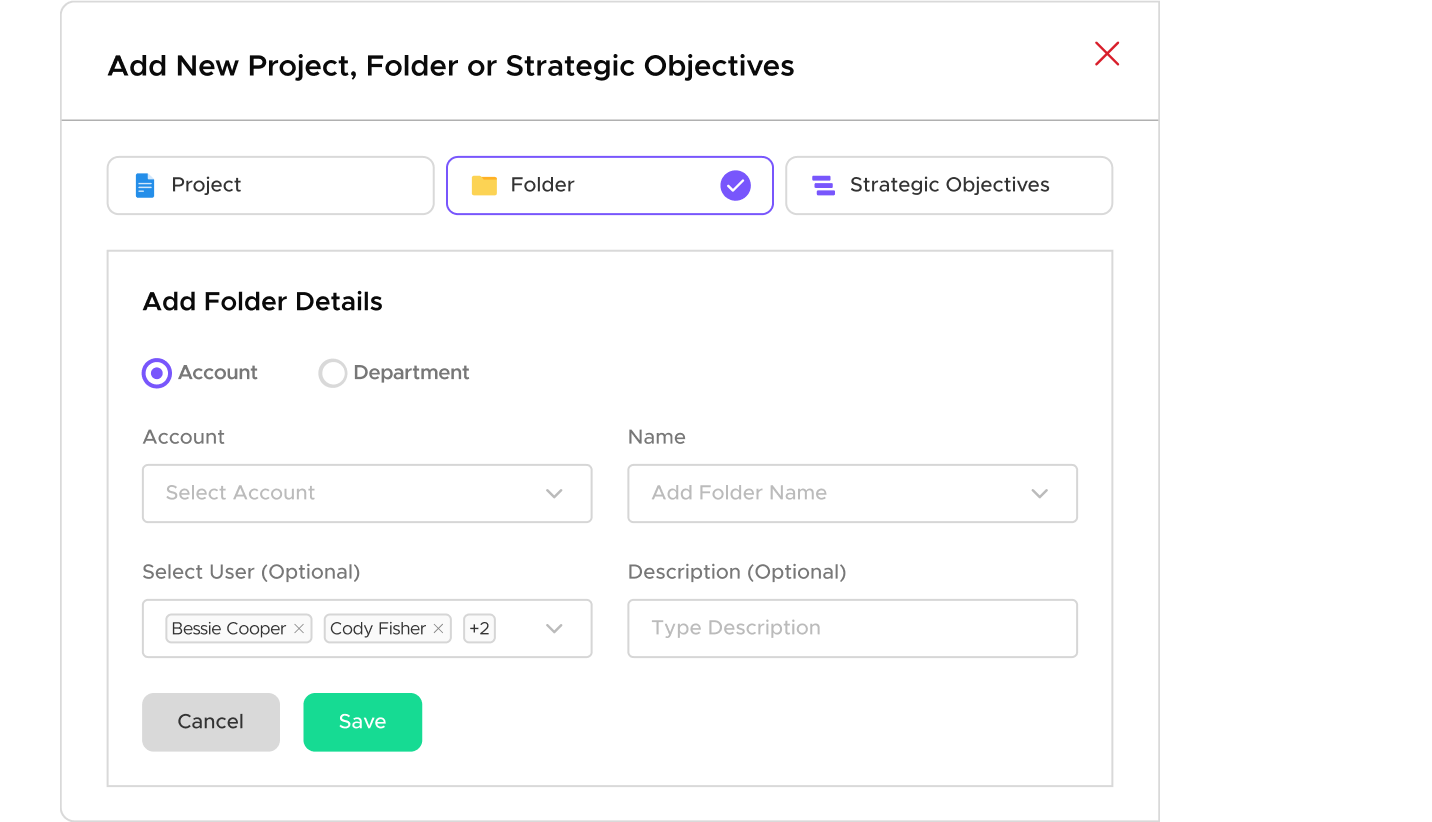
5. Adding Tasks and Additional Features
- Tasks live inside projects and describe the work performed. There are many features to add more details, so feel free to experiment with what works best for you.
- Classic Projects have row of tasks.
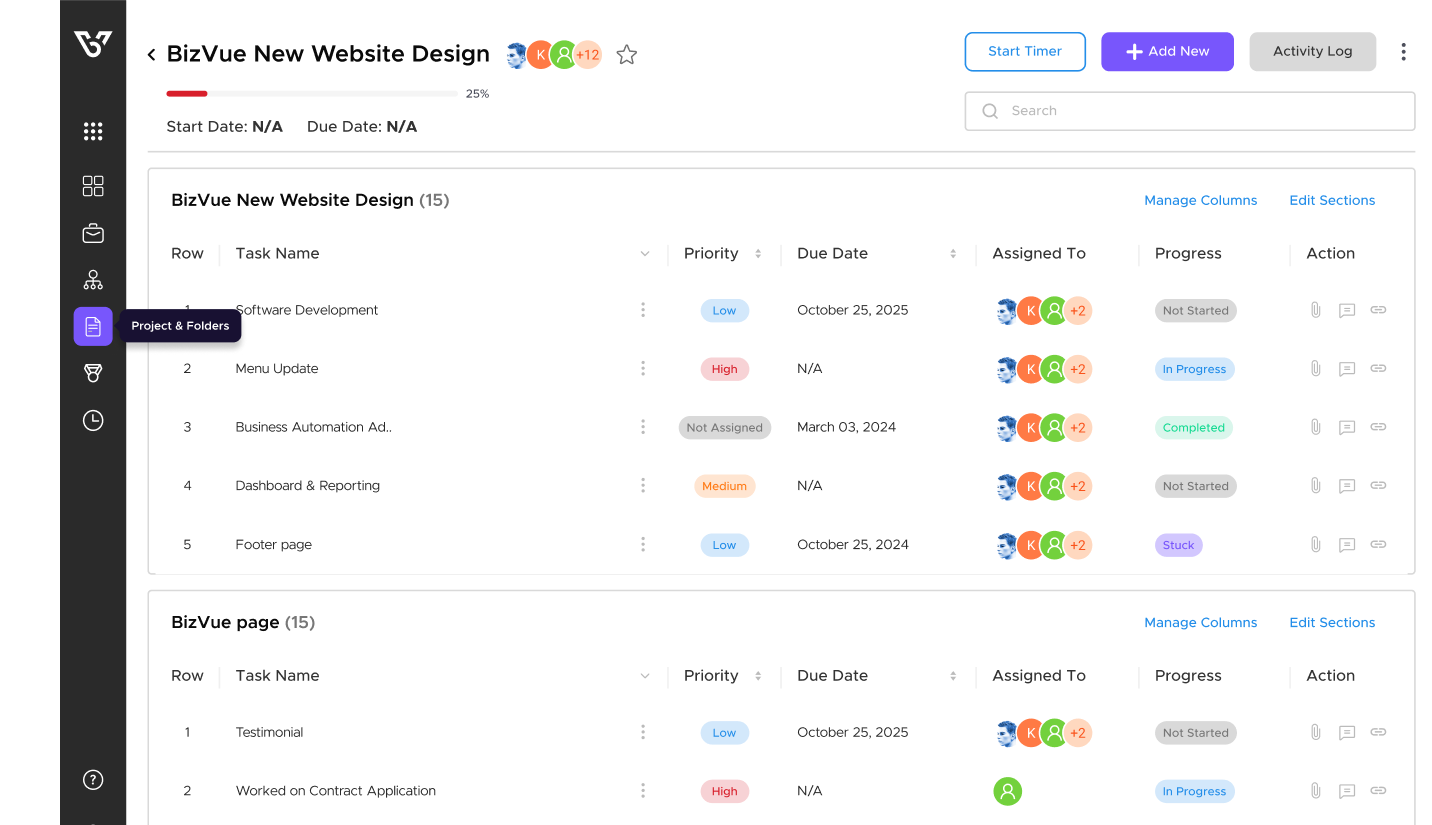
- Kanban Projects have columns with movable task cards.
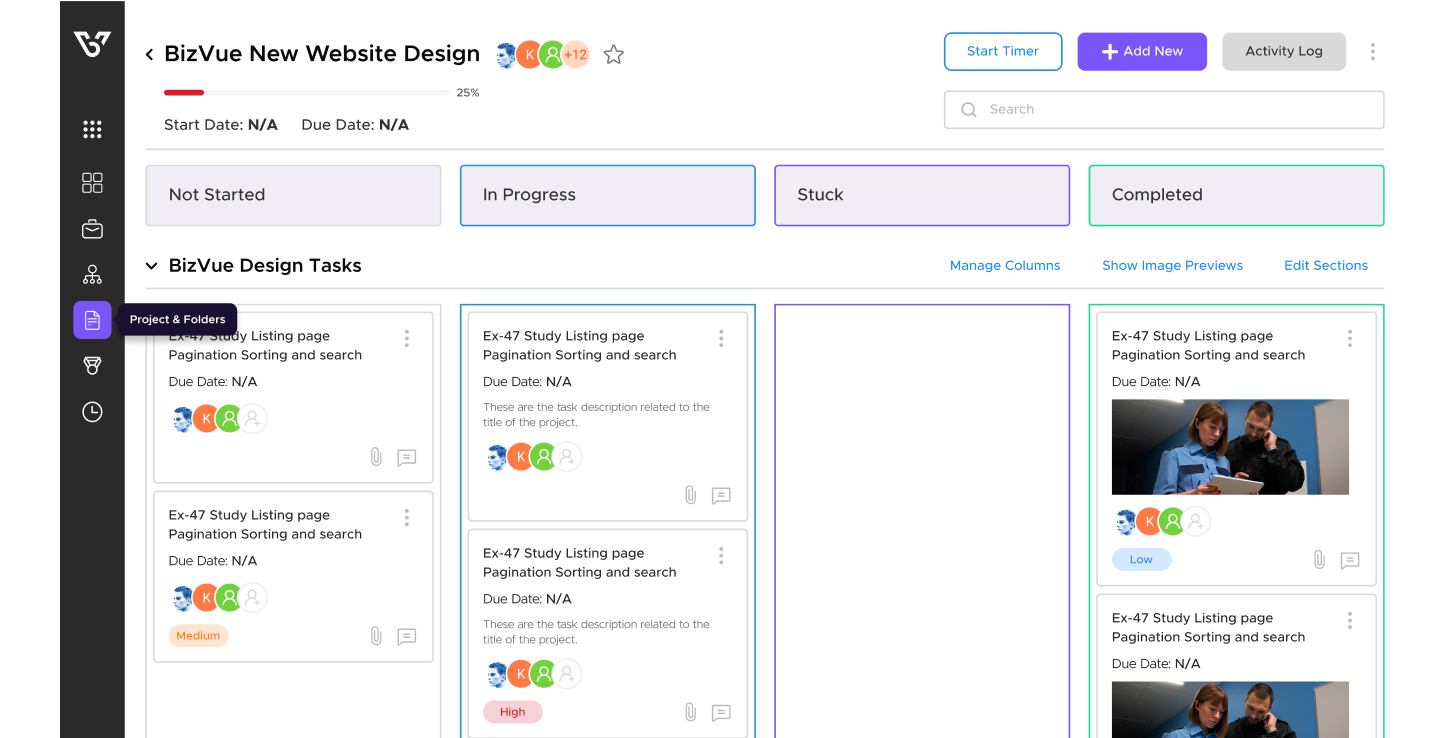
- To add a task, click on + Add New at the top right while viewing a project.
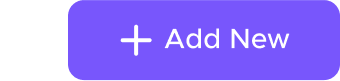
- The only required field is the Task name. Optionally, select a Start or Due Date, add a Description, change the status, assign the task to coworkers, assign a project section, change priority, or block task completion with a Blocked By task.
- Once you’ve added all the necessary information click on create. You now have a project with a task! Add more tasks or projects for your clients or coworkers to see and interact with. All changes are made in real time so if you make a change, other users viewing the same project will see those changes at the same time.
- To make any changes to a project you must click on the project itself on the Projects Page or click on the 3 dot ellipses next to the project name.
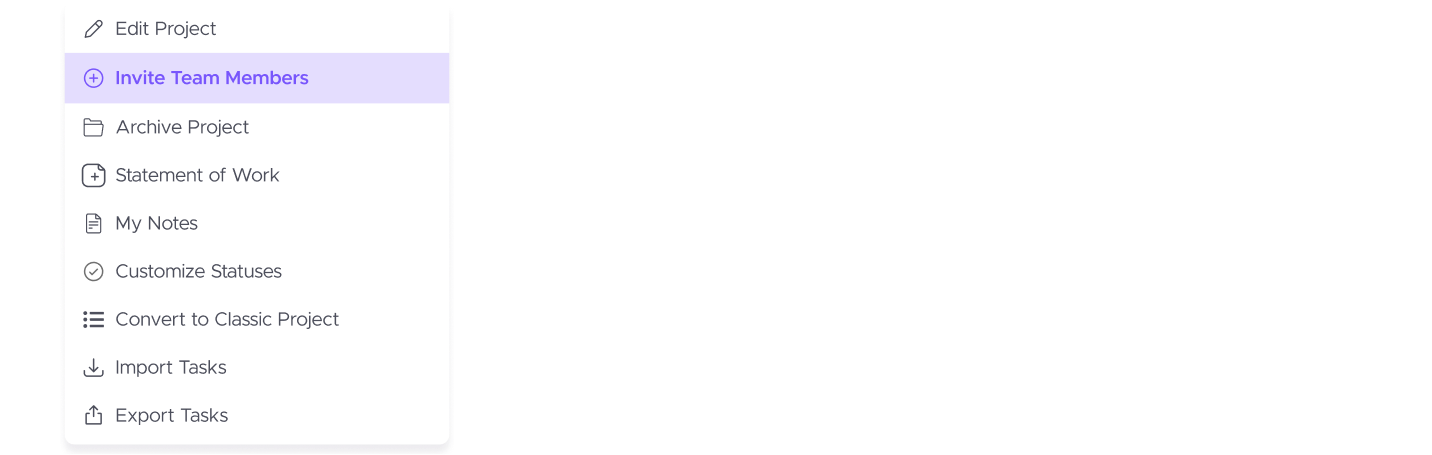
Frequently Asked Questions (FAQs)
Our FAQ section provides quick answers and support for creating and managing projects in BizVue. Whether you’re setting up a new project, organizing tasks, or utilizing different project views, you’ll find helpful information here. For additional assistance, please contact our support team at support@support.bizvue.io.
Can you drag and drop tasks?
Do I need project sections or folders for my projects?
What is a Strategic Objective?
Can you Favorite a project? How do I view my starred projects?
I have questions about Creating Projects in BizVue, who do I reach out to if I have any questions?

This guide aims to provide a comprehensive understanding of creating and managing projects in BizVue. Follow these steps to efficiently organize and execute your projects.